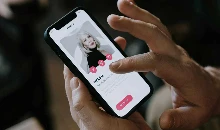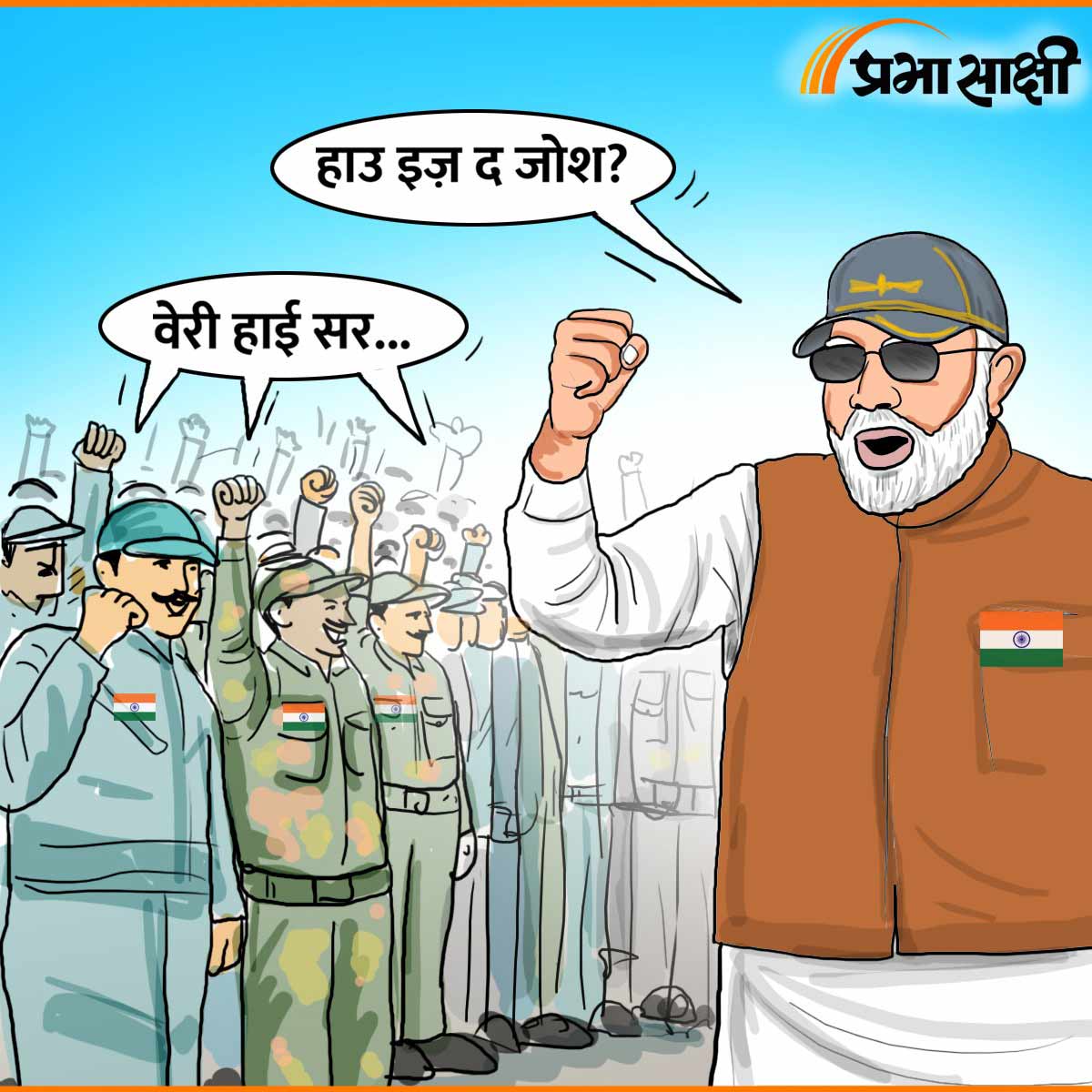Tech Tips: 10 उपयोगी टेक्नोलॉजी ट्रिक्स जो आपके काम बना देंगे बेहद आसान

नियमित ईमेल, आधिकारिक आमंत्रण और ग्राहक सेवा शिकायतें लिखने जैसे समय लेने वाले कामों के लिए चैटजीपीटी का उपयोग करना अंतिम तकनीकी चाल है जो उपभोक्ताओं को समय बचाने में मदद कर सकती है।
यहां 10 तकनीकी तरकीबें दी गई हैं जो आपके जीवन को काफी सरल बना देंगी। आज की दुनिया में, जहां कंप्यूटर और स्मार्टफोन अपरिहार्य हो गए हैं, वे ऐसी सुविधाओं से भरे हुए हैं जो आपकी दैनिक गतिविधियों को सुव्यवस्थित कर सकते हैं और आपके समग्र अनुभव को बढ़ा सकते हैं। Google खोज करते समय खोज ऑपरेटरों का उपयोग करना सबसे प्रभावी तकनीकों में से एक है। यह न केवल प्रक्रिया को गति देता है बल्कि आपको सटीक जानकारी तुरंत ढूंढने में भी मदद करता है। इसके अतिरिक्त, कीबोर्ड शॉर्टकट में महारत हासिल करने से लंबी प्रक्रियाओं को दरकिनार करके आपका बहुमूल्य समय बचाया जा सकता है।
इसके अलावा, विंडोज़ पर नाइट लाइट जैसी सुविधाएं वास्तव में गेम-चेंजर हो सकती हैं, क्योंकि वे डिस्प्ले सेटिंग्स को समायोजित करके आपको लंबे समय तक स्क्रीन एक्सपोज़र के संभावित नुकसान से बचाती हैं। आपके अक्सर उपयोग किए जाने वाले एप्लिकेशन के कॉन्फ़िगरेशन में बदलाव करने से भी काफी अंतर आ सकता है। उदाहरण के लिए, ईमेल भेजने में विलंब निर्धारित करने से आपको संदेशों को भेजने से पहले उन पर पुनर्विचार करने के लिए अतिरिक्त समय मिलता है। आप अपने टाइपिंग कार्यों को तेज़ करने के लिए स्पीच-टू-टेक्स्ट फ़ंक्शंस को भी नियोजित कर सकते हैं, जिससे टेक्स्ट इनपुट अधिक कुशल हो जाएगा।
इन सरल लेकिन शक्तिशाली युक्तियों को अपनी दैनिक तकनीकी दिनचर्या में शामिल करने से कार्यों को सरल बनाने और उत्पादकता को बढ़ाकर आपके जीवन को महत्वपूर्ण रूप से बढ़ाया जा सकता है। इन रणनीतियों को अपनाना हमारी तकनीक-संचालित दुनिया में अधिक सहज और तनाव-मुक्त अस्तित्व की दिशा में एक कदम है।
इसे भी पढ़ें: Samsung Galaxy F34 5G: गैलेक्सी F34 5G का नया अवतार -ऑर्किड वायलेट में भारत में लॉन्च! जानें इसकी कीमत और फीचर्स
1. ईमेल, कैप्शन और बहुत कुछ लिखने के लिए ChatGPT का उपयोग करें
नियमित ईमेल, आधिकारिक आमंत्रण और ग्राहक सेवा शिकायतें लिखने जैसे समय लेने वाले कामों के लिए चैटजीपीटी का उपयोग करना अंतिम तकनीकी चाल है जो उपभोक्ताओं को समय बचाने में मदद कर सकती है। भाषा प्रसंस्करण तकनीक भेजी गई तैयार सामग्री का उत्पादन कर सकती है जो व्याकरणिक रूप से सही और पढ़ने में आसान है। उपयोगकर्ताओं को केवल कुछ संदर्भ, उनकी पसंदीदा टोन और लेखन शैली, और किसी अन्य आवश्यक डेटा, जैसे दिनांक या नाम के साथ टूल पेश करने की आवश्यकता है।
2. लिखने के बजाय बोलकर लिखें और समय बचाएं
यदि आपके पास समय की कमी है या किसी चोट के कारण टाइप करने में परेशानी हो रही है तो वॉयस टाइपिंग टूल का उपयोग करें। यह Google Docs और Microsoft Word में उपलब्ध है। इस सुविधा को सक्षम करने के लिए बस होम मेनू से डिक्टेशन विकल्प चुनें या वर्ड में डिक्टेशन टूलबार तक पहुंचने के लिए विंडोज कुंजी + एच (Windows + H) दबाएं। फिर आप माइक्रोफ़ोन का चयन करके और क्लिक करके पाठ को निर्देशित करना शुरू कर सकते हैं। कोई विराम चिह्न जोड़ने के लिए इसे ज़ोर से बोलें। Google Docs इसी प्रकार कार्य करता है. मेनू से टूल्स के अंतर्गत वॉयस टाइपिंग विकल्प का चयन करें। एक बार जब आप काम पूरा कर लें, तो आपको इसका उपयोग शुरू करने के लिए माइक्रोफ़ोन पर क्लिक करना होगा।
3. Google Translate के साथ लंबे आर्टिकल्स को प्रूफ़रीड करें
यदि आप एक छात्र या सामग्री लेखक हैं और आपको अपने काम की प्रूफरीडिंग के लिए किसी को ढूंढने में परेशानी हो रही है तो Google आपका मित्र है। लंबे लेखन सत्र के बाद अपने लेखन में खामियां ढूंढना चुनौतीपूर्ण हो सकता है। सौभाग्य से, आप अपनी दृष्टि के बजाय अपने कानों पर भरोसा कर सकते हैं।
4. Google सर्च ऑपरेटरों का उपयोग करें
खोज ऑपरेटर विशेष कमांड हैं जिनका उपयोग उन उपयोगकर्ताओं की सहायता के लिए किया जा सकता है जिन्हें Google खोज से प्रासंगिक परिणाम ढूंढने में समस्या हो रही है। उपयोगकर्ता इन ऑपरेटरों के उपयोग से अपनी खोजों को सीमित कर सकते हैं। उदाहरण के लिए, 'साइट:' ऑपरेटर एक निश्चित वेबसाइट से विशेष परिणाम लौटाता है। उदाहरण के लिए, "साइट:स्क्रीनरेंट.कॉम" दर्ज करें, खोज शब्द "एप्पल विज़न प्रो" उन सभी प्रकाशित लेखों को प्रदर्शित करेगा जिनमें यह शब्द शामिल है। '-' ऑपरेटर एक अन्य खोज उपकरण है जो परिणामों से एक निश्चित शब्द को बाहर कर सकता है।
एक अन्य खोज ऑपरेटर 'मौसम: स्थान का नाम' है। किसी विशिष्ट स्थान के लिए मौसम की भविष्यवाणी देखने के लिए, बस साइट का नाम टाइप करें। उपयोगकर्ता 'पहले:' या 'बाद:' ऑपरेटरों का उपयोग करके किसी विशिष्ट तिथि से संबंधित रिकॉर्ड खोज सकते हैं। "साइट:स्क्रीनरेंट.कॉम" दर्ज करने से एक स्पष्ट धारणा मिलेगी। वे सभी परिणाम जिनमें कीवर्ड "Apple Vision Pro After:2023-10-10 -iPhone" शामिल हैं और 10 अक्टूबर, 2023 को या उसके बाद प्रकाशित किए गए थे, वापस कर दिए गए हैं।
5. कीबोर्ड शॉर्टकट सीखें
कीबोर्ड शॉर्टकट एक और तकनीकी तरकीब है जो उपयोगकर्ताओं के जीवन को सरल बनाती है। विंडोज़ पर, सबसे आम हैं कॉपी करने के लिए "Ctrl + C", चिपकाने के लिए "Ctrl + V", और आइटम काटने के लिए "Ctrl + X"। हालाँकि, उपयोगकर्ता कीबोर्ड शॉर्टकट के माध्यम से और भी बहुत कुछ हासिल कर सकते हैं। उदाहरण के लिए, "विंडोज़ + डी" टाइप करने से डेस्कटॉप सामने आ जाता है, "शिफ्ट + स्पेसबार" दबाने से वेबपेज ऊपर स्क्रॉल हो जाता है, इत्यादि। "Cmd + 2," "Cmd + 3," या "Cmd + 4" दबाकर, आप macOS फाइंडर में सूची, कॉलम और गैलरी दृश्यों के बीच जा सकते हैं। Google Chrome में पहले बंद किए गए टैब को फिर से खोलने के लिए, Windows उपयोगकर्ता "Ctrl + Shift + T" पर क्लिक कर सकते हैं और macOS उपयोगकर्ता "Cmd + Shift + T" टाइप कर सकते हैं। जिस तरह मैक उपयोगकर्ता "Cmd + Shift + J" टाइप करके डाउनलोड पेज तक पहुंच सकते हैं, उसी तरह विंडोज उपयोगकर्ता भी "Ctrl + J" दबाकर ऐसा कर सकते हैं। विंडोज़ उपयोगकर्ताओं को इतिहास पृष्ठ तक पहुंचने के लिए "Ctrl + H" का उपयोग करना चाहिए, जबकि मैक उपयोगकर्ताओं को "Cmd + Y" दबाना चाहिए। उल्लेख करने की आवश्यकता नहीं है, "Ctrl + L" दबाने से उपयोगकर्ता तुरंत खोज बॉक्स पर पहुंच जाते हैं और छोटे कमांड टाइप करना आसान हो जाता है। विन + डी: यह आपके डेस्कटॉप पर कितने भी टैब और विंडो खुले होने के बावजूद आपको डेस्कटॉप को एक साथ छिपाने या दिखाने में मदद करता है। स्पेसबार: यह आपको स्क्रॉल करने की अनुमति देता है।
6. जीमेल पर ईमेल अनसेंड करने का समय बढ़ाएँ
जीमेल में सेंड को पूर्ववत करने से उपयोगकर्ताओं की जान बच सकती है, खासकर जब उन्हें पता चलता है कि उन्होंने गलती से कुछ भेज दिया है। डिफ़ॉल्ट रूप से ईमेल भेजे जाने के बाद 'अनडू सेंड' बटन केवल पांच सेकंड के लिए दिखाई देता है, जो कुछ उपयोगकर्ताओं के लिए पर्याप्त लंबा नहीं हो सकता है। अच्छी खबर यह है कि डेस्कटॉप उपयोगकर्ताओं के लिए जीमेल अब उपयोगकर्ताओं को पूर्ववत भेजें विंडो को बड़ा करने की अनुमति देता है। जीमेल में ऐसा करने के लिए, ऊपरी दाएं कोने में गियर प्रतीक पर क्लिक करके सेटिंग मेनू से 'सभी सेटिंग्स देखें' चुनें। "रद्दीकरण अवधि भेजें" मेनू में, 10, 20, या 30 सेकंड में से किसी एक विकल्प का चयन करें। फिर, "भेजें पूर्ववत करें" विकल्प देखें।
7. एक डिस्ट्रर्बिंग ईमेल थ्रेड को म्यूट करें
ईमेल थ्रेड्स निराशाजनक हो सकते हैं, खासकर यदि कई सहकर्मी एक ही मेल पथ पर प्रतिक्रियाएँ भेजते रहते हैं। सौभाग्य से, जीमेल उपयोगकर्ताओं को अनावश्यक सूचनाओं को रोकने के लिए ईमेल थ्रेड्स को म्यूट करने का विकल्प देता है। ईमेल थ्रेड खोलें, इंटरफ़ेस के शीर्ष पर तीन बिंदुओं पर टैप करें, और इसे पूरा करने के लिए विकल्पों की सूची से "म्यूट" चुनें। संवाद देखने के लिए उपयोगकर्ता बाईं ओर साइडबार से 'ऑल मेल' विकल्प चुन सकते हैं।
8. अपने कंप्यूटर पर नाइट लाइट सुविधा इनेबल करें
रात में अपने कंप्यूटर का उपयोग करने वाले उपयोगकर्ताओं के लिए विंडोज और मैकओएस में एक अंतर्निहित नाइट लाइट विकल्प है जो रंग तापमान को नियंत्रित करता है और नीली रोशनी को कम करता है, जो आंखों के लिए खराब हो सकता है। विंडोज़ पर, खोज बार में "नाइट लाइट" दर्ज करें, शीर्ष परिणाम पर क्लिक करें, फिर सुविधा को सक्षम करने के लिए "अभी चालू करें" चुनें। Mac के उपयोगकर्ताओं को शीर्ष मेनू बार में Apple मेनू से "सिस्टम सेटिंग्स" चुनना होगा। 'डिस्प्ले' पर जाएं और 'नाइट शिफ्ट' चुनें। इस बिंदु से, उपयोगकर्ता नाइट शिफ्ट को सक्रिय कर सकते हैं, इसे शुरू करने के लिए एक समय चुन सकते हैं और रंग तापमान को संशोधित कर सकते हैं।
9. दूसरों को क्यूआर कोड के जरिये वाई-फाई साझा करें
ये सलाह एंड्रॉइड यूजर्स के लिए ज्यादा कारगर है. एंड्रॉइड उपयोगकर्ता वाई-फाई नेटवर्क के लिए एक क्यूआर कोड बना सकते हैं, जिससे अन्य उपयोगकर्ता वाई-फाई पासवर्ड को मैन्युअल रूप से एक्सचेंज करने के बजाय नेटवर्क से जुड़ सकते हैं। बस सेटिंग्स > वाई-फाई नेटवर्क पर जाएं, कनेक्टेड वाई-फाई नेटवर्क के नाम के आगे सेटिंग आइकन पर टैप करें और फिर नीचे 'क्यूआर कोड' बटन चुनें। कोड को स्कैन करने और नेटवर्क से कनेक्ट करने के लिए, वाई-फ़ाई सेटिंग मेनू पर जाएं और स्क्रीन के ऊपरी दाएं कोने में स्कैनर बटन दबाएं। ऐप्पल डिवाइस एक फ़ंक्शन भी प्रदान करते हैं जो पहले से ही नेटवर्क से जुड़े किसी व्यक्ति को किसी अन्य व्यक्ति को पासवर्ड देने में सक्षम बनाता है जो शामिल होना चाहता है।
10. एक एक्सपर्ट की तरह स्क्रीनशॉट लें
स्क्रीनशॉट लेने का सबसे आम तरीका विंडोज कंप्यूटर पर PrtSc कुंजी या macOS डिवाइस पर 'Cmd + Shift + 3' कुंजी दबाना है। हालाँकि, दोनों ऑपरेटिंग सिस्टम स्क्रीनशॉट लेने के अधिक प्रभावी तरीके प्रदान करते हैं, जिससे उपयोगकर्ता केवल अपनी स्क्रीन के आवश्यक हिस्से का चयन कर सकते हैं। विंडोज़ उपयोगकर्ता "स्टार्ट + शिफ्ट + एस" दबाकर स्निपिंग टूल लॉन्च करके, फिर माउस या ट्रैकपैड के साथ स्क्रीन के एक हिस्से का चयन करके इसे पूरा कर सकते हैं। दूसरी ओर, macOS के उपयोगकर्ताओं को स्क्रीन कैप्चर विंडो खोलने के लिए "Cmd + Shift + 5" कुंजियाँ एक साथ दबानी चाहिए, जो उपयोगकर्ताओं को स्क्रीन के विशेष भागों को कैप्चर करने में सक्षम बनाती है।
- अनिमेष शर्मा
अन्य न्यूज़